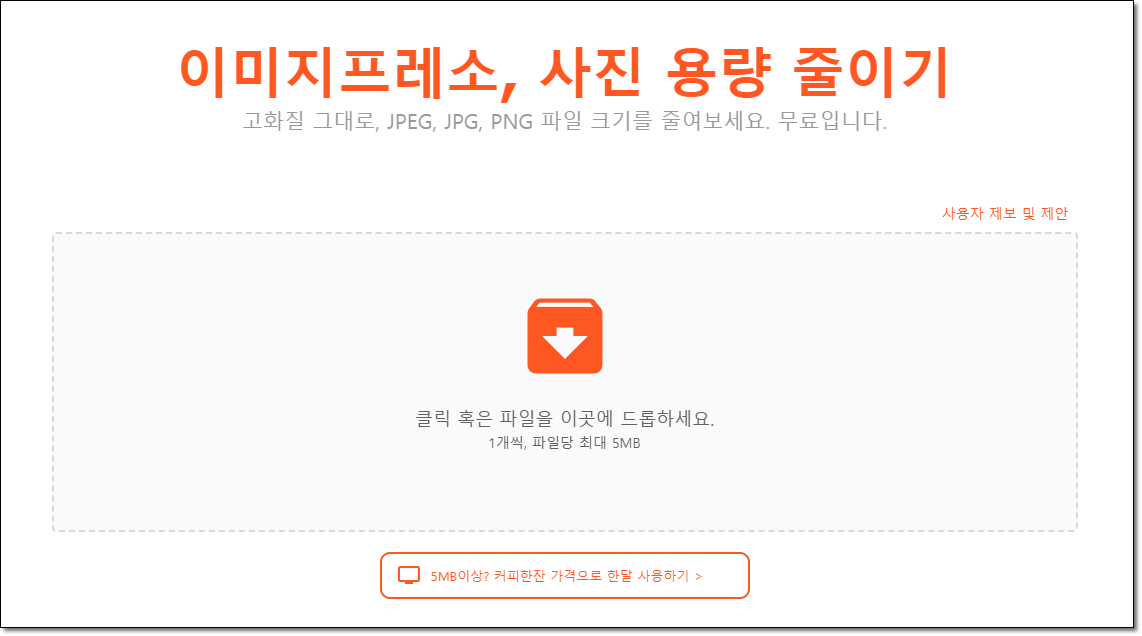다음 미디어팟 플레이어 다운로드 방법
다음 팟플레이어는 다음에서 배포되는 동영상과 음악 재생 프로그램으로, 2008년에 처음 출시되어 현재까지 이어져온 안정적인 소프트웨어입니다. 이 프로그램은 뛰어난 코덱 호환성과 끊김 없는 재생 기능으로 유명하며, 개인방송 기능도 제공합니다.
다음 팟플레이어의 다운로드, 설치 방법과 사용법을 살펴보겠습니다.

다음 팟플레이어 소개
다음 팟플레이어는 다음에서 배포하는 동영상과 음악 재생 프로그램으로, 2008년에 처음 출시되어 현재까지 이어져온 안정적인 소프트웨어입니다.이 프로그램은 곰플레이어와 유사한 인터페이스를 가지며, 다양한 코덱을 지원하여 다양한 형식의 동영상 파일을 원활하게 재생할 수 있습니다.
또한, 내장 Splitter를 이용한 끊김 없는 재생 기능을 제공하여 부드러운 동영상 감상을 가능하게 합니다.개인방송 기능을 통해 실시간 채팅과 선물 기능도 활용할 수 있어 더욱 다양한 경험을 제공합니다.다음 팟플레이어는 사용하기 간편하면서도 강력한 기능을 갖춘 미디어 플레이어로, 다운로드와 설치 후 손쉽게 사용할 수 있습니다.
팟플레이어 다운로드


팟플레이어를 다운로드하려면 다음 사이트에서 직접 다운로드할 수 있습니다.팟플레이어는 PC용 프로그램으로 제공되며, 32비트와 64비트 두 가지 버전이 있습니다.
예전에는 32비트 버전이 주로 사용되었지만, 현재는 일반적으로 64비트를 추천합니다. 다운로드 사이트에서는 보통 32비트를 권장하고 있지만, 크게 상관없이 사용할 수 있습니다.
다운로드 후 설치 파일을 실행하여 간단한 설치 과정을 진행하면 팟플레이어를 설치할 수 있습니다.
팟플레이어 설치
팟플레이어를 설치하기 위해 다운로드된 설치 파일을 실행합니다.설치 파일은 일반적으로 다운로드한 위치에 있습니다.
설치를 시작하면 대부분의 경우 동의 또는 다음을 누르는 등의 단계를 따라가면 됩니다.
다음팟플레이어만을 설치할 것이기 때문에, 설치 중 "프로그램 그룹 생성" 옵션은 해제합니다.설치 경로를 지정한 후 설치를 진행하면 팟플레이어가 빠르게 설치됩니다.
설치 시간은 일반적으로 길지 않으며, 윈도우 7 이상의 운영체제에서 설치할 수 있습니다.
팟플레이어 사용법
팟플레이어의 사용법은 곰플레이어와 유사합니다. 팟플레이어의 인터페이스 상단 왼쪽에는 설정 창을 열 수 있는 버튼이 있습니다.
설정 창에서는 다양한 기능과 옵션을 조정할 수 있습니다.
끊김 없는 재생 기능을 활성화하기 위해서는 다음과 같은 단계를 따를 수 있습니다: 팟플레이어 설정 > 재생 > 끊김 없는 재생 > 끊김 없는 재생 설정.
끊김 없는 재생은 내장 Splitter를 이용하여 여러 파일을 한 번에 읽어들여 다음 파일 재생 시 끊김을 최소화하는 기능입니다.
설정에서 "여러 파일을 합쳐서 재생(지연 거의 없음)" 옵션을 선택하고, 재생목록에서 여러 개의 파일을 지정하여 불러올 수 있습니다. 또한, 탐색창을 통해 손쉽게 원하는 파일을 찾을 수 있습니다.
팟플레이어의 사용법을 익히고 다양한 기능을 활용하여 편리한 미디어 재생을 즐겨보세요.
팟플레이어는 다음에서 제공하는 동영상 및 음악 재생 프로그램으로, 안정적인 성능과 다양한 기능을 갖추고 있습니다.2008년에 출시된 이후 지금까지 업데이트를 통해 계속 발전해온 팟플레이어는 곰플레이어와 유사한 사용자 인터페이스를 가지고 있습니다.
또한, 끊김 없는 재생 기능을 제공하여 부드럽고 원활한 동영상 감상을 할 수 있습니다.개인방송 기능을 통해 실시간 채팅과 선물 기능을 활용할 수도 있습니다.다운로드와 설치는 간단하며, 설정을 통해 사용자의 개별적인 환경에 맞게 조정할 수 있습니다.
팟플레이어는 사용자 친화적인 인터페이스와 다양한 기능을 통해 편리한 미디어 재생을 제공하며, 다양한 형식의 파일을 지원합니다.따라서, 팟플레이어는 동영상 및 음악 재생을 위한 우수한 선택지입니다.
'pc' 카테고리의 다른 글
| Smallpdf 사이트 사용법 (0) | 2024.01.24 |
|---|---|
| 윈도우10 업데이트 끄기 자세히 설명 (0) | 2023.06.28 |
| 윈도우10 사용자라면 알아야 할 크롬 팝업차단 해제 방법! (0) | 2023.05.31 |
| 사진 사이즈 줄이는 방법 어렵지 않아요 (0) | 2023.05.30 |
| 포토스케이프 한글판 다운로드하고 사용하는 방법 (0) | 2023.05.30 |