컴퓨터 블루투스 기기 연결법
안녕하세요, 오늘은 우리의 일상에서 점점 더 중요한 역할을 차지하고 있는 블루투스 기술에 대해 이야기해보려 합니다. 특히, 많은 분들이 어려움을 겪고 계시는 '컴퓨터에 블루투스 기기 연결하기'에 대한 가이드를 제공하려 합니다.
이 글은 블루투스 이어폰, 스피커, 마우스 등 다양한 블루투스 기기를 컴퓨터에 연결하는 방법을 알기 쉽게 설명할 것입니다. 또한, 연결 과정에서 발생할 수 있는 일반적인 문제들과 그 해결책도 함께 다룰 예정입니다. 이 글을 통해 블루투스 연결의 세계가 조금 더 친숙해지길 바랍니다.

목차
- 블루투스란 무엇인가?
- 컴퓨터에 블루투스 연결하는 방법
1.블루투스란 무엇인가?
블루투스는 일상에서 흔히 사용되는 무선 통신 기술로, 다양한 전자기기들을 서로 연결해주는 역할을 합니다. 이 기술은 1990년대 중반에 개발되었으며, 이름은 덴마크 왕 하랄드 블라투스(Harald Bluetooth)에서 유래되었습니다. 왕처럼, 블루투스 기술도 서로 다른 기기들을 '통합'하는 역할을 합니다.
블루투스는 주로 짧은 거리(일반적으로 10미터 이내)에서 작동하는 저전력 무선 통신 기술입니다. 이를 통해 스마트폰, 컴퓨터, 이어폰, 스피커, 마우스 등 다양한 기기들이 서로 통신할 수 있게 됩니다. 예를 들어, 블루투스 이어폰을 사용하면, 스마트폰에 물리적으로 연결하지 않고도 음악을 들을 수 있습니다.
블루투스의 가장 큰 장점 중 하나는 사용의 용이성입니다. 기기 간 페어링은 간단하며, 한 번 페어링되면 기기들은 자동으로 서로를 인식하고 연결됩니다. 또한, 블루투스는 다양한 기기와 호환되므로, 사용자는 다양한 브랜드와 모델의 기기들을 자유롭게 연결할 수 있습니다.
블루투스 기술은 시간이 지남에 따라 발전을 거듭해 왔습니다. 초기 버전은 상대적으로 낮은 데이터 전송 속도와 제한된 연결 범위를 가졌지만, 최신 버전의 블루투스는 더 빠른 데이터 전송, 더 긴 범위, 더 나은 연결 안정성을 제공합니다.
마지막으로, 블루투스는 저전력 기술이기 때문에 배터리 수명에 미치는 영향이 적습니다. 이는 모바일 기기 사용자에게 큰 이점을 제공합니다. 예를 들어, 블루투스를 사용하는 스마트워치나 피트니스 트래커는 충전 없이도 오랜 시간 사용할 수 있습니다.
요약하자면, 블루투스는 우리 일상에서 다양한 기기들을 무선으로 연결해주는 편리하고 유용한 기술입니다. 그것은 간편한 페어링, 광범위한 호환성, 저전력 소비 등의 이점을 가지고 있으며, 지속적으로 발전하고 있는 기술입니다.
컴퓨터에 블루투스 연결하는 방법
- 설정 열기:
- 컴퓨터의 화면 하단에 있는 돋보기 아이콘(윈도우 검색바)을 클릭합니다.
- 검색창에 '설정'을 입력하고, 검색 결과로 나타난 '설정' 앱을 클릭해 실행합니다.
- 블루투스 설정 접근:
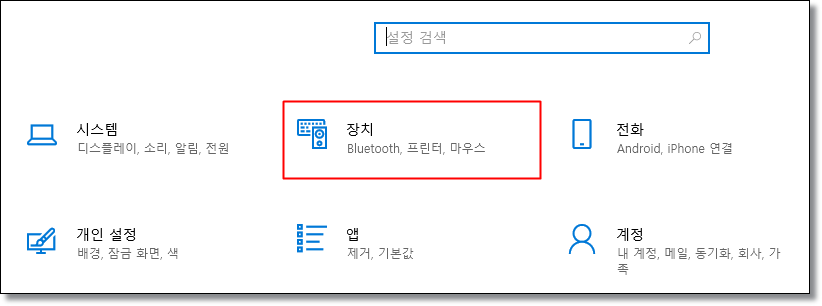
- '설정' 창에서 'Bluetooth 및 장치' 옵션을 찾아 클릭합니다. 윈도우 10에서도 비슷한 방식으로 찾을 수 있습니다.
- 장치 추가:

- 'Bluetooth 및 장치' 화면에서 '장치 추가' 버튼을 클릭합니다.
- '디바이스 추가' 창이 열리면, 여기서 'Bluetooth' 항목을 선택합니다.
- 블루투스 기기 연결:
- 블루투스를 사용할 준비가 된 기기를 켜고, 페어링 모드로 설정합니다.
- 컴퓨터 화면에 나타나는 사용 가능한 블루투스 기기 목록에서 원하는 기기를 선택하여 연결합니다.
- 연결 문제 해결:
- 만약 '연결할 수 없음' 메시지가 표시되면, 여러 가지 문제가 있을 수 있습니다:
- 기기에 문제가 있는 경우
- 컴퓨터에 블루투스 어댑터가 없는 경우
- 잘못된 페어링 방법
- 블루투스가 꺼져 있는 경우
- 블루투스 드라이버 문제
블루투스 연결이 안 될 때 해결 방법
블루투스 연결이 잘 되지 않을 때, 많은 사용자들이 혼란스러워하고 답답함을 느낍니다. 하지만 걱정하지 마세요. 대부분의 블루투스 연결 문제는 간단한 해결책으로 극복할 수 있습니다. 이 글
soso0104.tistory.com
- 만약 '연결할 수 없음' 메시지가 표시되면, 여러 가지 문제가 있을 수 있습니다:
- 조립 PC와 블루투스 연결:
- 대부분의 조립 PC는 기본적으로 블루투스 기능을 지원하지 않습니다.
- 이런 경우 외부 블루투스 동글을 구입하여 PC에 연결할 수 있습니다.
2024.02.01 - [pc] - 블루투스 드라이버 설치 방법
'pc' 카테고리의 다른 글
| 블루투스 드라이버 설치 방법 (0) | 2024.02.01 |
|---|---|
| 쉽게 장치관리자 들어가는법 (0) | 2024.02.01 |
| 블루투스 연결이 안 될 때 해결 방법 (0) | 2024.02.01 |
| 크롬 검색어 삭제 방법 (0) | 2024.01.30 |
| 크롬에서 시크릿 모드 사용하기 (0) | 2024.01.30 |












