안녕하세요, 여러분! 오늘은 윈도우에서 특수 문자를 자유자재로 사용하는 방법을 알려드리려고 해요. 문서 작성하다 보면 별표나 화살표 같은 특수 문자가 필요할 때가 많잖아요? 그런데 매번 인터넷에서 복사해 붙여넣기 하려니 번거롭고 귀찮죠. 그래서 준비했습니다! 윈도우에서 간편하게 특수 문자를 입력하는 다양한 방법을 소개할게요.
문자표를 활용한 특수 문자 입력
가장 기본적인 방법은 윈도우에 내장된 ''문자표''를 이용하는 거예요. 문자표는 다양한 특수 문자와 기호를 모아놓은 도구랍니다.
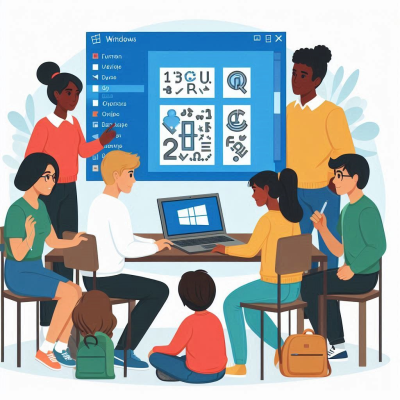
문자표 여는 방법
- 시작 메뉴 열기: 화면 왼쪽 아래의 시작 버튼을 클릭하거나 키보드의 윈도우 키를 눌러주세요.
- 검색창에 ''문자표'' 입력: 검색창에 ''문자표''라고 입력하면 상단에 ''문자표'' 앱이 나타날 거예요.
- 문자표 실행: ''문자표''를 클릭하여 실행합니다.

문자표 사용 방법
- 글꼴 선택: 원하는 글꼴을 선택하면 해당 글꼴에서 지원하는 특수 문자가 표시돼요.
- 특수 문자 선택: 목록에서 원하는 특수 문자를 클릭합니다.
- 선택 및 복사: ''선택'' 버튼을 누른 후 ''복사''를 클릭하면 해당 문자가 클립보드에 복사돼요.
- 문서에 붙여넣기: Ctrl+V를 눌러 원하는 위치에 붙여넣으면 끝!
이렇게 하면 복잡한 과정 없이도 필요한 특수 문자를 손쉽게 입력할 수 있어요. 하지만 매번 문자표를 여는 게 귀찮을 수 있으니, 단축키를 활용하는 방법도 알아볼게요.

키보드 단축키를 활용한 특수 문자 입력
자주 사용하는 특수 문자는 키보드 단축키로 빠르게 입력할 수 있어요. 특히 한글 자음과 ''한자'' 키를 조합하면 다양한 기호를 불러올 수 있답니다.

한글 자음 + 한자 키 조합
- 한글 자음 입력: 키보드에서 원하는 한글 자음을 입력합니다. 예를 들어 ''ㅁ''을 입력해볼게요.
- 한자 키 누르기: ''한자'' 키를 누르면 해당 자음과 연관된 특수 문자 목록이 나타나요.
- 특수 문자 선택: 화살표 키나 숫자 키를 이용해 원하는 기호를 선택하면 해당 문자가 입력돼요.
예를 들어, ''ㅁ'' + ''한자'' 키를 누르면 네모, 동그라미, 화살표 등 다양한 기호가 나타나요. ''ㄱ'' + ''한자'' 키를 누르면 쉼표, 물음표, 따옴표 등 문장 부호가 나오고요. 각 자음마다 다른 특수 문자가 매핑되어 있으니, 여러 자음을 조합해보면서 익혀보세요.
팁: 특수 문자 목록이 나타났을 때 ''Tab'' 키를 누르면 목록이 확장되어 더 많은 기호를 한눈에 볼 수 있어요.

Alt 코드로 특수 문자 입력하기
또 다른 방법은 ''Alt 코드''를 활용하는 거예요. 키보드의 ''Alt'' 키와 숫자 패드를 조합하면 특정한 특수 문자를 입력할 수 있답니다.
Alt 코드 사용 방법
- Num Lock 활성화: 숫자 패드가 있는 키보드라면 ''Num Lock''이 켜져 있는지 확인하세요.
- Alt 키 누르기: 왼쪽 ''Alt'' 키를 누른 상태를 유지합니다.
- 숫자 입력: 숫자 패드에서 해당 특수 문자의 코드 번호를 입력합니다.
- Alt 키 놓기: ''Alt'' 키에서 손을 떼면 원하는 특수 문자가 입력돼요.
예를 들어, ''Alt'' 키를 누른 상태에서 숫자 패드로 ''0176''을 입력한 후 ''Alt'' 키를 놓으면 ''°''(도 기호)가 나타납니다. 자주 사용하는 기호들의 Alt 코드를 몇 가지 소개해드릴게요:
- ™ (상표 기호): Alt + 0153
- ® (등록 상표 기호): Alt + 0174
- € (유로 기호): Alt + 0128
- ∞ (무한대 기호): Alt + 236
- √ (제곱근 기호): Alt + 251
이 방법은 숫자 패드가 있는 키보드에서만 작동하니, 노트북 사용자분들은 문자표나 다른 방법을 활용하시는 게 좋을 것 같아요.

윈도우 이모지 패널 활용하기
윈도우 10 이상 버전에서는 이모지 패널을 통해 다양한 특수 문자와 이모티콘을 입력할 수 있어요.
이모지 패널 여는 방법
- 단축키 사용: ''윈도우 키'' + ''.''(마침표) 또는 ''윈도우 키'' + '';''(세미콜론)을 동시에 누릅니다.
- 이모지 패널 실행: 화면에 이모지 패널이 나타나면, 상단의 탭에서 ''기호''를 선택합니다.
- 특수 문자 선택: 원하는 특수 문자를 클릭하면 현재 입력 중인 문서나 텍스트 필드에 삽입돼요.
이 방법은 특히 SNS나 메신저에서 다양한 이모티콘을 사용할 때 유용하답니다.

마무리하며
어때요? 이제 윈도우에서 특수 문자를 입력하는 게 훨씬 쉬워졌죠? 처음엔 조금 헷갈릴 수 있지만, 몇 번만 연습해보면 금방 익숙해질 거예요. 필요할 때마다 이 방법들을 떠올려서 문서 작업을 더욱 효율적으로 해보세요!
스마트폰 파일 다운로드 안 될 때 해결법
목차인터넷 연결 상태 확인하기저장 공간 확인 및 정리하기브라우저 설정 초기화하기다운로드 관리자 활성화하기보안 설정 확인하기브라우저 변경해보기시스템 업데이트 확인하기바이러스
soso0104.tistory.com
'pc' 카테고리의 다른 글
| 윈도우 10 64비트와 32비트의 차이점 (0) | 2025.04.01 |
|---|---|
| 핸드폰 연결 프로그램 변경 방법 (0) | 2025.04.01 |
| 아이폰 메시지 오류 해결 방법 (0) | 2025.04.01 |
| 컴퓨터 화면 비밀번호 설정 방법 (0) | 2025.04.01 |
| 네이버 검색 바로가기 활용법 (0) | 2025.04.01 |



