안녕하세요 여러분~ 오늘은 우리 모두가 많이 사용하는 크롬 브라우저에 대해 쉽고 자세하게 알아보려고 해요! 혹시 크롬 브라우저가 뭔지 잘 모르시는 분들도 계실 텐데요, 저도 처음 쓸 때는 어찌나 막막했는지 모릅니다. 그래서 오늘은 제가 직접 경험한 사례와 함께 친절하게 설명해 드릴게요. 크롬 브라우저의 기본 사용법부터 설치, 설정, 그리고 유용한 팁들까지 한 번에 알아보도록 합시다!
크롬 브라우저란?
크롬 브라우저는 구글에서 만든 웹 브라우저예요. 빠르고, 간단하며, 다양한 확장 프로그램을 사용할 수 있어서 많은 사람들이 즐겨 사용하죠. 검색 속도가 빠르고, 인터페이스가 깔끔해서 부담 없이 사용할 수 있다는 장점이 있답니다.

크롬의 특징
- 빠른 속도: 웹 페이지가 금방 열려요.
- 안정성: 프로그램이 갑자기 멈추는 일이 적어서 편해요.
- 보안: 최신 보안 업데이트가 자주 이루어져 안전해요.
- 확장 프로그램: 필요한 기능을 추가로 설치할 수 있어요.
- 동기화 기능: 구글 계정으로 로그인하면 다른 기기와 연동되어 좋아요!

크롬 브라우저 설치하기
크롬 브라우저를 사용하려면 먼저 설치해야겠죠? 설치 과정은 정말 간단해요! 누구나 한 번쯤은 직접 해본 경험이 있을 거예요.

다운로드 및 설치
- 다운로드 페이지 접속
먼저 구글에서 크롬 브라우저 다운로드를 검색하면, 공식 구글 크롬 페이지에 들어갈 수 있어요. 검색창에 크롬 다운로드라고 입력하면 쉽게 찾을 수 있답니다.- 처음 접속하면 다운로드 버튼이 크게 보이는데요, 이 버튼을 눌러 주세요!
- 설치 파일 실행
다운로드가 완료되면 컴퓨터의 다운로드 폴더에서 설치 파일을 찾아 실행해 주세요. 설치 파일은 보통 ChromeSetup.exe 또는 ChromeSetup.dmg (맥의 경우) 라고 표시됩니다.- 설치 파일을 더블클릭하면 간단한 안내창이 뜨는데, 동의 버튼을 눌러 설치를 진행하면 돼요.
- 설치 완료 후 실행
설치가 완료되면 바탕화면이나 시작 메뉴에서 크롬 아이콘을 찾아 클릭해 주세요. 이제 여러분의 컴퓨터에서 크롬 브라우저가 열리면서 바로 사용할 수 있게 됩니다!
제가 처음 이 과정을 할 때는 컴퓨터가 조금 느려져서 걱정도 했지만, 설치 후 바로 모든 기능을 사용할 수 있었어요. 설치 과정에서 특별한 문제는 없었으니 걱정 마세요~!
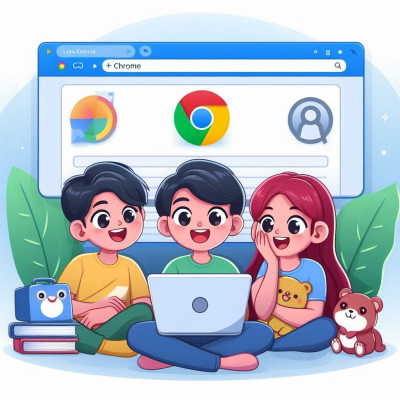
크롬 브라우저 기본 사용법
크롬 브라우저가 실행되면 보이는 화면은 매우 직관적이에요. 상단에는 주소창이 있고, 그 아래로 여러 탭이 열려 있는 모습이 보이죠. 여기서 기본적인 사용법을 차근차근 알아볼게요.
주소창 활용법
주소창은 우리가 웹사이트 주소를 입력하는 곳이에요. 예를 들어www.google.com을 입력하면 구글 홈페이지가 바로 열리죠.
- 검색 기능: 주소창에 검색어를 입력하면 자동으로 검색 결과가 표시돼요. 저는 항상 주소창에 바로 맛집이나 오늘 날씨라고 입력해서 정보를 찾곤 했어요.
- 즐겨찾기 추가: 자주 방문하는 사이트는 주소창 옆에 있는 별 모양 아이콘을 클릭해 즐겨찾기에 추가할 수 있어요. 이렇게 하면 다음에 다시 방문할 때 편리하게 찾을 수 있답니다.
탭 관리
크롬 브라우저의 가장 큰 장점 중 하나는 탭 관리 기능이에요. 여러 웹사이트를 동시에 열어놓고 필요한 정보를 쉽게 전환할 수 있어요.
- 새 탭 열기: 상단의 탭 바 오른쪽에 있는 + 아이콘을 클릭하면 새 탭이 열려요. 이 기능은 여러 사이트를 동시에 보거나 비교할 때 유용하죠.
- 탭 닫기: 각 탭의 오른쪽 상단에 있는 X 버튼을 클릭하면 해당 탭이 닫혀요. 만약 실수로 닫았다면, Ctrl+Shift+T (맥은 Command+Shift+T)를 누르면 최근에 닫은 탭을 복구할 수 있어요.
창 분할 및 창 고정
작업을 하다 보면 한 화면에 여러 창을 띄워놓고 싶을 때가 있어요.
- 창 분할: 두 개 이상의 창을 동시에 보면서 작업할 수 있어요. 예를 들어 한쪽에서는 유튜브를 보면서 다른 쪽에서는 검색을 하는 식으로 말이죠.
- 창 고정: 중요한 탭은 고정 기능을 활용해 항상 왼쪽에 고정시킬 수 있어요. 고정된 탭은 작게 표시되어 화면을 더 효율적으로 사용할 수 있답니다.

크롬 브라우저 활용 팁
여러분이 크롬 브라우저를 더욱 효율적으로 사용할 수 있도록 몇 가지 팁을 알려드릴게요! 이 팁들은 제가 직접 사용해 보면서 느낀 점들이니 꼭 한번 따라 해보세요!
확장 프로그램 활용하기
확장 프로그램은 크롬 브라우저의 기능을 더욱 확장시켜주는 도구예요. 예를 들어 광고 차단, 스크린 캡처, 언어 번역 등 여러 가지 기능을 추가할 수 있어요.
- 설치 방법: 크롬 웹 스토어에 접속해서 원하는 확장 프로그램을 검색한 후 추가 버튼을 클릭하면 설치가 완료돼요.
- 사용 사례: 저는 공부할 때 집중 모드를 사용하기 위해 특정 확장 프로그램을 설치했는데, 덕분에 광고 없이 깨끗한 화면에서 공부할 수 있었어요! 정말 추천드려요.
개인 설정 변경하기
크롬 브라우저는 사용자의 취향에 맞게 다양한 개인 설정을 할 수 있어요.
- 배경화면 변경: 새 탭 페이지에서 배경화면을 변경할 수 있어요. 예쁜 사진이나 내가 좋아하는 그림으로 꾸며보면 기분도 좋아지죠!
- 테마 설정: 여러 가지 테마를 적용할 수 있어요. 어두운 테마나 밝은 테마 등 본인의 취향에 맞게 선택할 수 있으니, 여러 번 시도해보세요.
- 북마크 관리: 자주 방문하는 사이트를 정리해서 폴더별로 관리하면 훨씬 편리해요. 저는 공부 자료와 유머 영상, 블로그 글 등을 각각 다른 폴더에 저장해 놓고 사용하고 있답니다.
단축키 사용법
크롬 브라우저에는 생산성을 높여주는 단축키가 많아요. 이 단축키들을 잘 활용하면 작업 속도가 확실히 빨라지죠!
- 새 탭 열기: Ctrl+T (맥은 Command+T)
- 탭 닫기: Ctrl+W (맥은 Command+W)
- 최근 탭 복구: Ctrl+Shift+T (맥은 Command+Shift+T)
- 주소창 선택: Ctrl+L (맥은 Command+L)
이렇게 몇 가지 단축키만 익혀도 하루가 달라질 정도로 편리해지니까 꼭 한번 연습해 보세요!
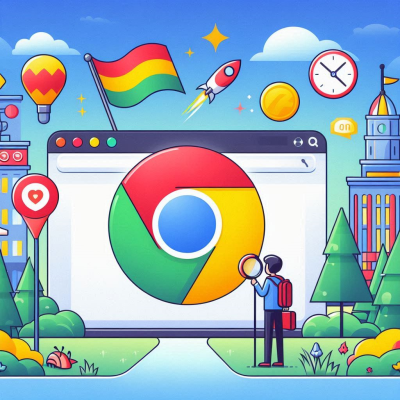
크롬 브라우저 사용 시 유의사항
물론 크롬 브라우저를 사용하면서 몇 가지 주의해야 할 점도 있어요. 저는 예전에 확장 프로그램을 너무 많이 설치했다가 브라우저가 느려진 경험이 있어서 여러분께 꼭 조심하라고 말씀드리고 싶어요!
- 확장 프로그램 관리: 사용하지 않는 확장 프로그램은 정리해 주세요. 너무 많이 설치하면 브라우저 속도가 느려질 수 있어요.
- 보안 업데이트: 크롬은 주기적으로 업데이트를 진행해요. 업데이트 알림이 오면 바로 설치해서 보안을 유지하는 것이 좋아요.
- 개인정보 보호: 인터넷 사용 시 개인정보 보호에 신경 써야 해요. 공용 컴퓨터나 낯선 와이파이를 사용할 때는 특히 조심하세요!
실시간 문제 해결 방법
혹시 크롬 브라우저 사용 중 문제가 발생한다면, 먼저 간단한 해결 방법을 시도해 보세요.
- 재시작: 문제가 생기면 브라우저를 재시작하는 것이 가장 간단한 해결책이에요.
- 캐시 삭제: 브라우저 설정에서 캐시와 쿠키를 삭제하면 문제가 해결되는 경우도 많아요.
- 인터넷 검색: 크롬 브라우저 문제 해결 같은 키워드로 검색하면 다양한 해결 방법이 나오니, 참고하면 큰 도움이 될 거예요!

나만의 크롬 브라우저 사용 팁
저는 크롬 브라우저를 사용하면서 정말 많은 팁을 발견했어요. 예를 들어, 자주 사용하는 웹사이트를 하나의 그룹으로 묶어서 탭을 관리하는 방법이나, 단축키를 활용해서 생산성을 높이는 방법 등이 있죠. 처음에는 다소 복잡해 보일 수도 있지만, 차근차근 익혀 나가면 어느새 능숙하게 사용할 수 있게 됩니다.
한 번은 시험 준비를 하면서 크롬 브라우저의 여러 탭을 동시에 띄워놓고 자료를 찾았는데, 덕분에 시간 관리도 잘되고 공부 효율도 높아졌던 기억이 나요. 친구들에게도 꼭 추천해주고 싶을 정도로 유용한 기능들이 많으니 여러분도 꼭 활용해 보세요!
나만의 테마 만들기
최근에 제가 해본 재미있는 경험 중 하나는 직접 테마를 만들어 본 거예요. 기본 제공되는 테마도 좋지만, 내가 직접 좋아하는 색상과 이미지를 조합해서 테마를 만들면 브라우저 사용이 더욱 즐거워지더라구요.
- 방법: 크롬 웹 스토어에 들어가면 테마 제작 관련 가이드가 나와 있어요. 그걸 참고해서 자신만의 개성 있는 테마를 만들어 보세요.
- 예시: 저는 바다 사진과 파란색 계열을 좋아해서, 이를 바탕으로 테마를 꾸몄는데, 사용하면서 기분이 한층 밝아지는 걸 느꼈어요!
창 관리와 멀티태스킹
또 다른 팁은 창 관리를 통해 멀티태스킹을 효율적으로 하는 방법이에요. 예를 들어, 공부할 때는 한쪽 창에는 자료를 띄워놓고 다른 창에는 메모장을 열어두면 정보를 빠르게 정리할 수 있어요.
- 실제 경험: 제가 중간고사를 준비할 때, 크롬의 탭 관리 기능 덕분에 여러 자료를 동시에 보면서 메모도 하고 문제도 풀 수 있었어요. 이 방법 덕분에 시험 준비가 훨씬 수월해졌답니다!
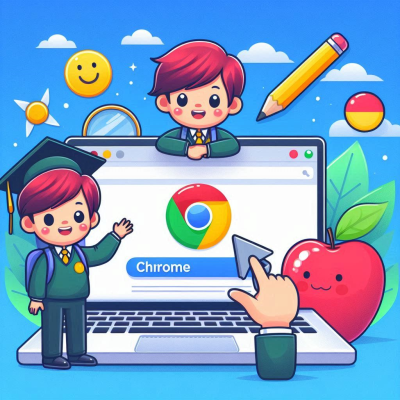
마치며
이렇게 오늘은 크롬 브라우저 사용법에 대해 자세하게 알아보았어요. 처음에는 어려워 보일 수 있지만, 몇 가지 팁만 익히면 누구나 쉽게 사용할 수 있는 도구라는 걸 알게 될 거예요. 저도 처음 사용했을 때 많은 시행착오를 겪었지만, 지금은 아주 편리하게 활용하고 있어요. 여러분도 오늘 알려드린 팁들을 참고해서 더 똑똑하게, 더 재밌게 인터넷을 즐겨보세요!
윈도우 7에서 엣지 다운로드 및 설치 방법
목차마이크로소프트 엣지란?윈도우 7에서 엣지 설치의 필요성엣지 다운로드 및 설치 방법엣지의 주요 기능 소개엣지 사용 시 유용한 팁마치며 안녕하세요, 여러분! 오늘은 윈도우 7에서 마이크
soso0104.tistory.com
MS 엑셀에서 단축번호 설정하는 방법
목차단축키란 무엇일까요?엑셀에서 기본 제공하는 단축키사용자 지정 단축키 설정하기 안녕하세요, 여러분! 오늘은 MS 엑셀에서 ''단축번호 설정''에 대해 알아보려고 해요. 엑셀을 사용하다 보
soso0104.tistory.com
'pc' 카테고리의 다른 글
| 윈도우 10 부팅 순서 바꾸기 (0) | 2025.03.27 |
|---|---|
| 윈도우 10 정품 인증 CMD로 하는 방법 (0) | 2025.03.26 |
| 윈도우 10 모니터 화면 크기 조절 방법 (0) | 2025.03.25 |
| 사진 파일 편집 할 수 있는 쉬운 방법! (0) | 2025.03.25 |
| 윈도우 10 비밀번호 변경 방법 (0) | 2025.03.25 |



