목차
안녕하세요, 여러분! 오늘은 컴퓨터를 사용하다 보면 한 번쯤 겪을 수 있는 문제, 바로 ''윈도우 시작 버튼 먹통'' 현상에 대해 이야기해보려고 합니다. 저도 예전에 이 문제로 골머리를 앓았던 적이 있었는데요, 그때의 경험을 바탕으로 어떻게 이 문제를 해결할 수 있는지 자세히 알려드리겠습니다.
시작 버튼이 왜 먹통이 될까?
먼저, 시작 버튼이 왜 갑자기 말을 안 듣는지 궁금하시죠? 여러 가지 이유가 있을 수 있습니다. 시스템 파일의 손상, 윈도우 탐색기 의 오류, 또는 최근에 설치한 프로그램과의 충돌 등이 그 원인이 될 수 있습니다. 하지만 걱정하지 마세요! 아래에 소개할 방법들을 차근차근 따라 하시면 대부분의 문제를 해결하실 수 있습니다.

해결 방법 1: 윈도우 탐색기 다시 시작하기
가장 먼저 시도해볼 수 있는 간단한 방법입니다. 윈도우 탐색기(Explorer)를 다시 시작하면 일시적인 오류를 해결할 수 있습니다.
- 작업 관리자 열기: 키보드에서
Ctrl+Shift+Esc를 동시에 눌러 작업 관리자를 엽니다. - 윈도우 탐색기 찾기: ''프로세스'' 탭에서 ''Windows 탐색기''를 찾습니다.
- 다시 시작: ''Windows 탐색기''를 선택하고, 마우스 오른쪽 버튼을 클릭한 후 ''다시 시작''을 선택합니다.
이 방법으로 시작 버튼이 정상적으로 작동하는 경우가 많습니다. 저도 예전에 이 방법으로 문제를 간단하게 해결한 적이 있습니다.

해결 방법 2: 시스템 파일 검사 및 복구
시스템 파일이 손상되어 시작 버튼이 작동하지 않을 수 있습니다. 이럴 때는 시스템 파일 검사 도구(SFC)와 배포 이미지 서비스 및 관리 도구(DISM)를 사용하여 문제를 해결할 수 있습니다.
- 명령 프롬프트 열기: 작업 관리자를 열고, ''파일'' 메뉴에서 ''새 작업 실행''을 선택한 후 ''cmd''를 입력하고 ''관리자 권한으로 이 작업 만들기''를 체크한 후 ''확인''을 클릭합니다.
- DISM 실행: 명령 프롬프트 창에서
DISM.exe /Online /Cleanup-image /Restorehealth를 입력하고 엔터 키를 누릅니다. 이 과정은 몇 분 정도 소요될 수 있습니다. - SFC 실행: DISM 작업이 완료되면,
sfc /scannow를 입력하고 엔터 키를 누릅니다. 시스템 파일 검사가 진행되며, 손상된 파일이 발견되면 자동으로 복구됩니다.
이 방법은 시스템 파일의 손상으로 인해 발생하는 문제를 해결하는 데 효과적입니다.

해결 방법 3: PowerShell을 통한 앱 복구
시작 버튼과 관련된 앱이 손상되었을 수 있습니다. 이 경우 PowerShell을 사용하여 앱을 복구할 수 있습니다.
- PowerShell 열기: 앞서와 같이 작업 관리자에서 ''새 작업 실행''을 선택하고 ''powershell''을 입력한 후 ''관리자 권한으로 이 작업 만들기''를 체크하고 ''확인''을 클릭합니다.
- 명령어 입력: 아래의 명령어를 하나씩 입력하고 엔터 키를 누릅니다. 빨간색 오류 메시지가 나타나더라도 무시하고 진행하세요.
Get-AppxPackage -AllUsers| Foreach {Add-AppxPackage -DisableDevelopmentMode -Register $($_.InstallLocation)AppXManifest.xml} -
Get-AppxPackage Microsoft.Windows.ShellExperienceHost | foreach {Add-AppxPackage -register $($_.InstallLocation)appxmanifest.xml -DisableDevelopmentMode} - 재부팅: 모든 명령어 실행이 완료되면 컴퓨터를 다시 시작합니다.
이 방법은 시작 버튼과 관련된 앱의 손상을 복구하는 데 도움이 됩니다.

해결 방법 4: 새로운 사용자 계정 생성
기존 사용자 계정에 문제가 있을 수 있습니다. 새로운 사용자 계정을 생성하여 문제가 해결되는지 확인해보세요.
- 설정 열기:
윈도우 키+I를 눌러 설정을 엽니다. - 계정 추가: ''계정'' > ''가족 및 다른 사용자'' > ''다른 사용자 추가''를 선택합니다.
- 새 계정 생성: 화면의 지시에 따라 새로운 로컬 계정을 생성합니다.
- 로그인: 새로 만든 계정으로 로그인하여 시작 버튼이 정상적으로 작동하는지 확인합니다.
만약 새 계정에서 문제가 없다면, 기존 계정의 프로필에 문제가 있을 수 있습니다.
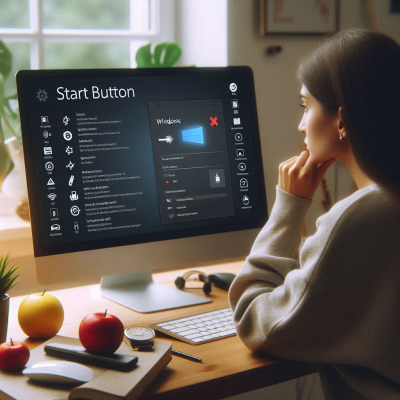
해결 방법 5: 시스템 복원
위의 방법들로도 문제가 해결되지 않는다면, 시스템 복원을 고려해볼 수 있습니다. 시스템 복원 지점이 설정되어 있다면, 컴퓨터를 이전 상태로 되돌릴 수 있습니다.
- 시스템 복원 열기:
윈도우 키+R을 눌러 실행 창을 열고,rstrui.exe를 입력한 후 엔터 키를 누릅니다. - 복원 지점 선택: 화면의 지시에 따라 시스템 복원 지점을 선택하고, 복원을 진행합니다.
이 방법은 최근에 발생한 문제를 이전 상태로 되돌리는 데 유용합니다.

마치며
컴퓨터를 사용하다 보면 예기치 않은 문제가 발생할 수 있습니다. 특히 시작 버튼이 작동하지 않으면 상당히 불편하죠. 하지만 위에서 소개한 방법들을 차근차근 따라 하시면 대부분의 문제를 해결하실 수 있을 것입니다.
스마트폰 잠금화면 해제 방법: 중학생도 쉽게 따라하는 가이드
목차1. 스마트폰 잠금화면 해제의 중요성2. 잠금화면 해제 방법3. 잠금화면 해제 후 보안 설정4. 마치며스마트폰을 사용하다 보면 잠금화면 비밀번호나 패턴을 깜빡 잊어버리는 일이 종종 발생하
soso0104.tistory.com
엑셀 범위지정 함수 쉽게 활용하는 방법
목차엑셀범위지정함수란?엑셀범위지정함수의 기본 사용법엑셀범위지정함수의 다양한 활용 예시엑셀범위지정함수와 다른 함수의 차이점엑셀범위지정함수의 장점엑셀범위지정함수의 단점과
soso0104.tistory.com