엑셀은 다양한 데이터를 관리하고 분석하는 데에 매우 유용한 도구입니다. 특히 텍스트 데이터를 쉽게 나누고 분리할 수 있는 기능은 많은 사용자들에게 큰 도움이 됩니다. 이 글에서는 엑셀 스프레드시트에서 텍스트를 쉽게 나누는 방법을 단계별로 안내하는 완벽한 가이드를 제공합니다. 엑셀 데이터 분류, 텍스트 분리 등 다양한 키워드를 중심으로 설명하겠습니다.

1. 엑셀 데이터 분할의 중요성
데이터 분석에서 정확한 데이터 분할은 필수적입니다. 엑셀의 텍스트 분할 기능을 사용하면 여러 데이터 소스를 효율적으로 관리할 수 있습니다. 이를 통해 데이터의 일관성을 유지하고, 분석의 정확성을 높일 수 있습니다.
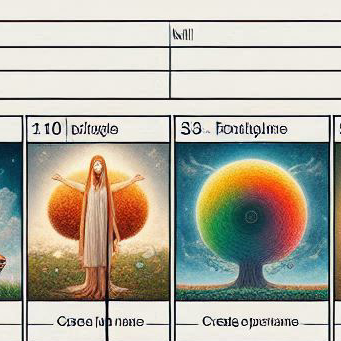
2. 엑셀에서 텍스트 나누기 기능 사용하기
엑셀에서 텍스트 나누기는 매우 간단합니다. 주로 사용하는 방법은 '텍스트 나누기 마법사'를 이용하는 것입니다.
단계 1: 데이터 선택
먼저, 나누고자 하는 텍스트 데이터가 포함된 셀 범위를 선택합니다.
단계 2: 텍스트 나누기 마법사 실행
상단 메뉴의 '데이터' 탭을 클릭하고 '텍스트 나누기' 버튼을 선택합니다. 그러면 텍스트 나누기 마법사가 실행됩니다.

단계 3: 구분 기호 선택
텍스트 나누기 마법사에서는 구분 기호를 선택할 수 있습니다. 콤마, 탭, 공백 등 다양한 구분 기호 중에서 선택할 수 있으며, 사용자 정의 구분 기호도 설정할 수 있습니다.
단계 4: 데이터 형식 선택
구분 기호를 선택한 후, 데이터 형식을 설정합니다. 일반, 날짜, 텍스트 등 원하는 데이터 형식을 지정할 수 있습니다.
단계 5: 완료 및 적용
모든 설정을 마친 후, '완료' 버튼을 클릭하면 텍스트가 구분 기호에 따라 나누어집니다.

3. 스프레드시트 분할 가이드
엑셀에서 텍스트를 나누는 또 다른 방법은 '분할' 기능을 이용하는 것입니다. 이 기능은 하나의 셀을 여러 셀로 나누어 주며, 특히 복잡한 데이터 구조를 다룰 때 유용합니다.
단계 1: 셀 선택
분할하고자 하는 셀을 선택합니다.
단계 2: 분할 기능 사용
상단 메뉴의 '홈' 탭에서 '분할' 옵션을 선택합니다. 이를 통해 선택한 셀이 여러 셀로 분할됩니다.

4. 엑셀 텍스트 분류의 필요성
텍스트 데이터를 분류하면 데이터 분석이 훨씬 쉬워집니다. 예를 들어, 고객의 이름과 이메일 주소를 분리하여 각각의 열에 저장하면 보다 체계적으로 데이터를 관리할 수 있습니다.

5. 엑셀 텍스트 분할 예제
실제 예제를 통해 텍스트 분할 과정을 살펴보겠습니다. 예를 들어, '홍길동, hong@example.com'이라는 데이터가 있다고 가정해 보겠습니다.
단계 1: 데이터 입력
해당 데이터를 셀에 입력합니다.
단계 2: 텍스트 나누기 마법사 실행
'텍스트 나누기' 기능을 사용하여 데이터를 콤마(,)를 구분 기호로 설정하고 나눕니다.
단계 3: 결과 확인
나누어진 데이터는 각각의 셀에 이름과 이메일 주소로 분리됩니다.

6. 실습을 통한 이해 증진
위에서 설명한 방법들을 실제로 엑셀에서 따라 해보면, 데이터 분할과 분류의 중요성을 더욱 실감할 수 있습니다. 여러 번 연습하여 익숙해지면, 데이터 분석 작업이 훨씬 수월해질 것입니다.

7. 결론
엑셀 스프레드시트에서 텍스트를 나누고 분할하는 방법을 숙지하면, 데이터 관리와 분석에서 큰 효율성을 얻을 수 있습니다. 이 가이드를 참고하여 엑셀의 다양한 기능을 최대한 활용해 보세요.
엑셀 데이터 분류와 텍스트 분할을 통해 보다 체계적이고 정확한 데이터 분석을 실현해 보시기 바랍니다.
'윈도우 > 윈도우 사용법 및 설정' 카테고리의 다른 글
| 엑셀 Subtotal 함수 오류에 대해서 알아보자 (0) | 2024.07.14 |
|---|---|
| 윈도우10 배경화면 바꾸기 (0) | 2023.06.30 |

